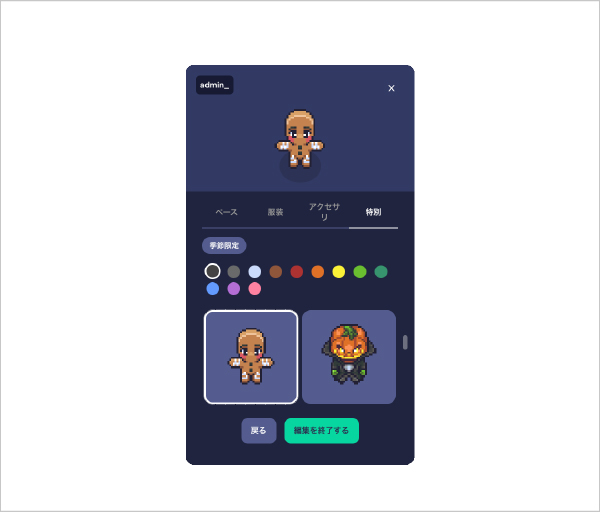ホーム > 基本操作
移動操作
移動方法
- (1)キーボードの矢印キー、または WASD キーで移動
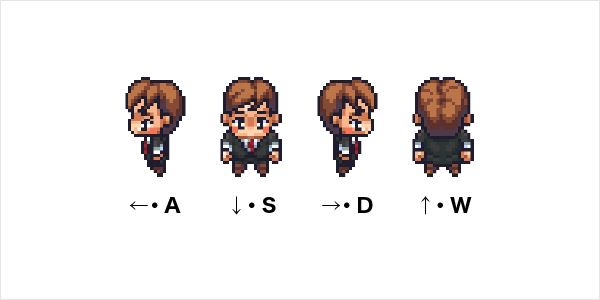
- (2)マウスを使用して移動。
- ①行きたい場所でダブルクリックすると、アバターは自動でクリックした場所へ向かいます。
- ②行きたい場所で右クリック→「ここに移動する」を選択すると、アバターは自動でクリックした場所へ向かいます。
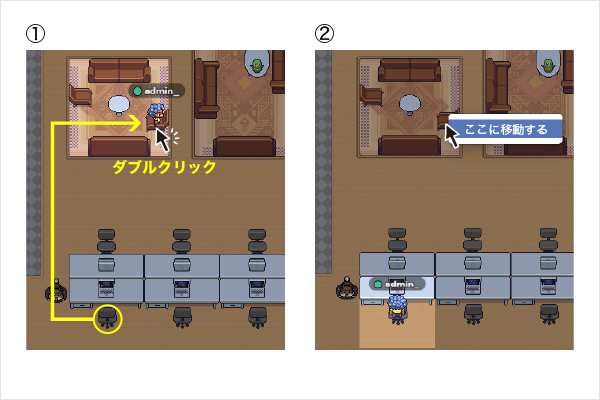
- ③MTGの場所から自分のデスクへ戻りたいとき、「Ctrl + D」またはアバターをクリックして出てくるサブメニューから「自分のデスクまで歩く」を選択すると、アバターは自動で自分のデスクへ向かいます。
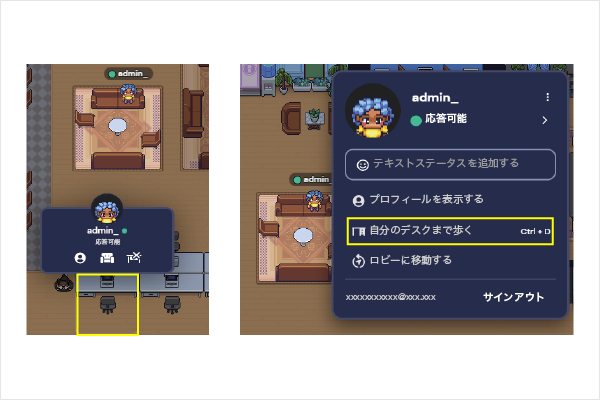
その他便利キー・リアクションキー
- ・ゴーストモード
- 目的地や通り道に他のメンバーが立ち止まっていて通れない時は、Gキーを押したままにするとアバターが半透明化し、他のメンバーをすり抜けて移動する事ができます。
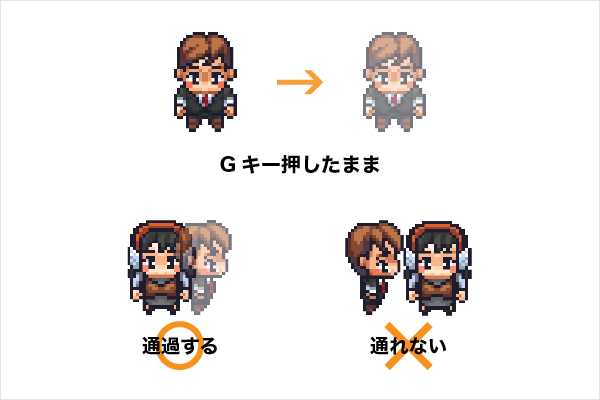
- ・ダンスモード
- Zキーを押すと自分のアバターが踊り出します。
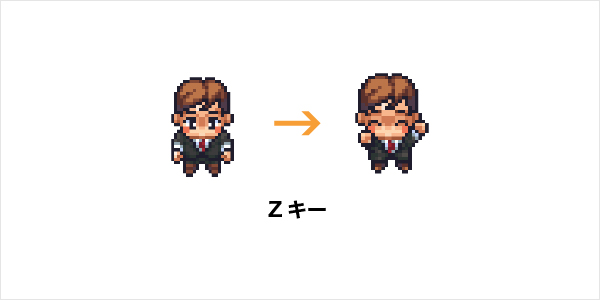
- ・クラッカー
- Fキーを押すと自分のアバターからクラッカーを発射できます。
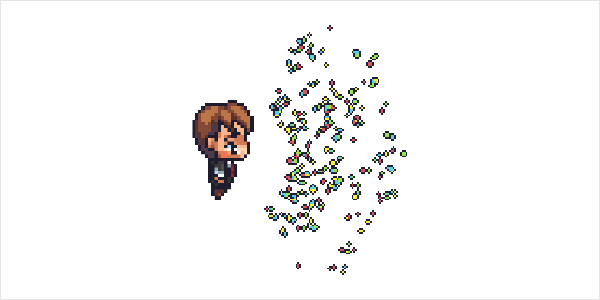
画面説明
初回ログイン
- 1. メールアドレスを入力し、[ メールアドレスでサインインする ] をクリックします。
- 2. 6桁の確認コードが記載されたメールが、ログインに使用したアドレスへ届きますので、ご確認後コードを入力します。
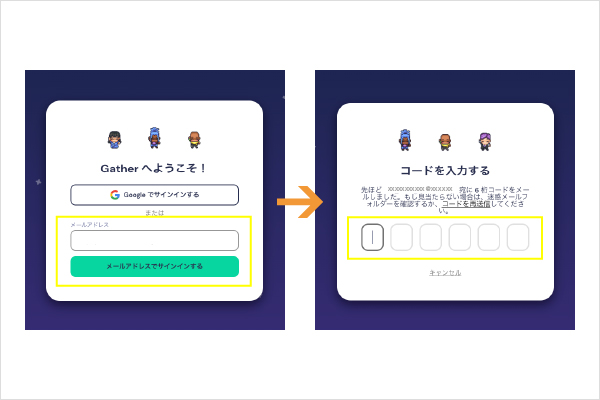
- 3. コードが検証されると、参加する画面が表示されるので [ スペースに参加する ] をクリックします。
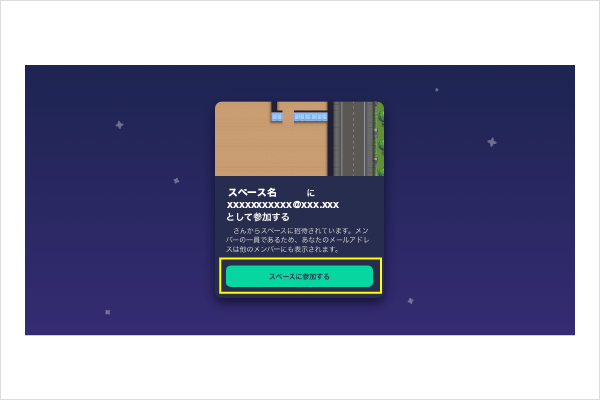
- 4. カメラとマイクのアクセス許可を求めるポップアップが表示されるので [ 許可する ] をクリックします。
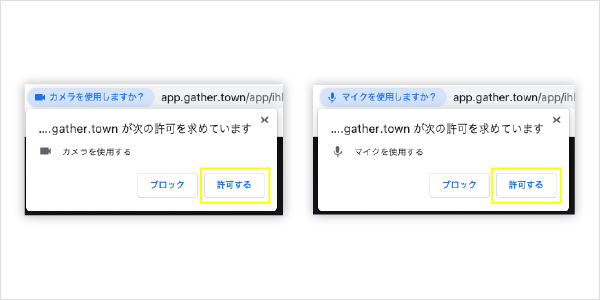
- 5. 名前を入力し、アバターの外観をカスタマイズしてください。(後から変更可能)
- 6. [ 参加 ] をクリックでスペースに入れます。
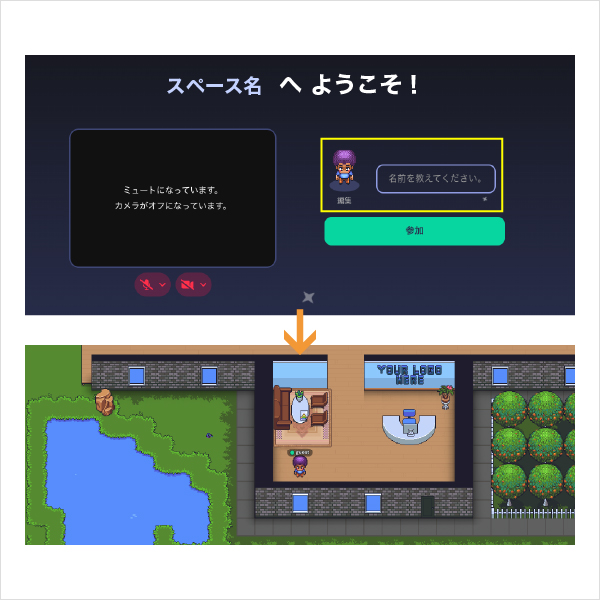
マイク・スピーカーの設定
- マイクアイコン横の矢印をクリックして、PC 等に接続されているマイクやスピーカーを選択します。
マイクアイコンをクリックすると、ON・OFF の設定ができます。
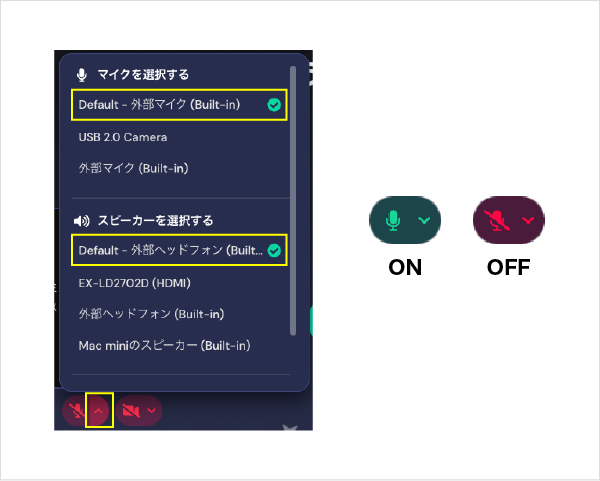
カメラの設定
- カメラアイコン横の矢印をクリックして、PC 等に接続されているカメラを選択します。
カメラアイコンをクリックすると、ON・OFF の設定ができます。
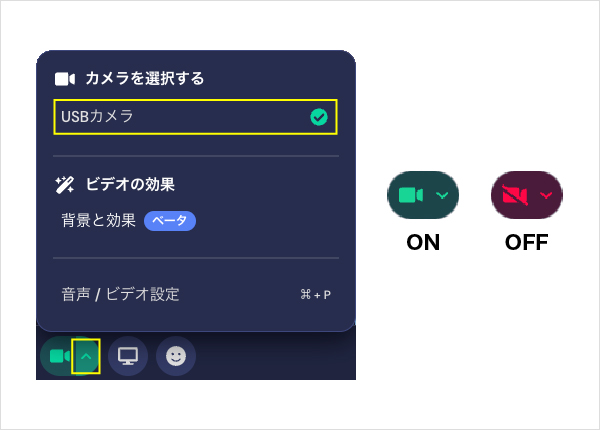
- ビデオの効果では、バーチャル背景・背景へのエフェクト設定も可能です。部屋を写したくない方にオススメ!
ギャザータウンの背景画像や [ 追加 ] からお好きな画像をアップロードして設定もできます。
また、[ ぼかし ] を選択すると背景をぼかすエフェクトがかかります。
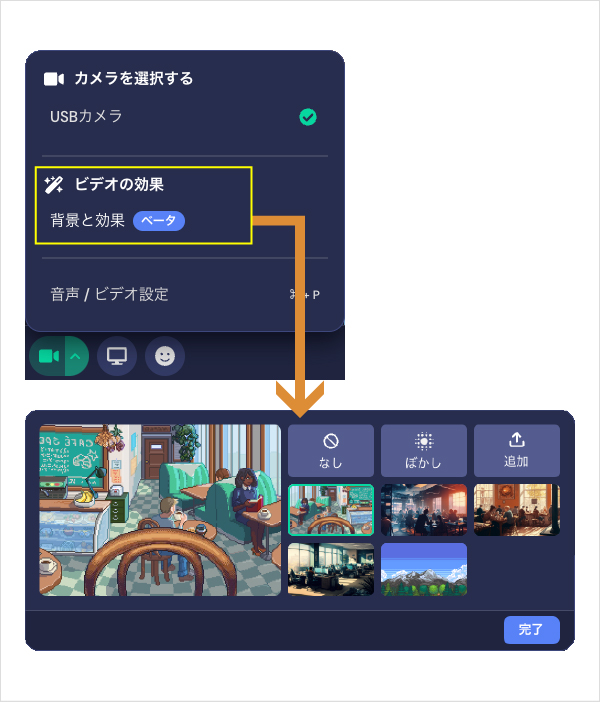
画面表示の切替
通話時には、マップビューとミーティングビューの切り替えを行えます。
- マップビュー
- 近くにいる人やパーソナルエリア内にいる人たちのカメラ画像は上部の小窓で表示され、マップがメインで表示されます。
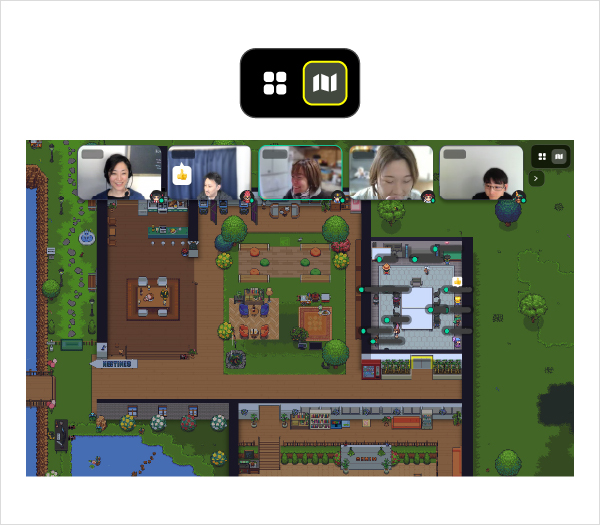
- ミーティングビュー
- 近くにいる人やパーソナルエリア内にいる人のカメラ画像がメインで表示されます。
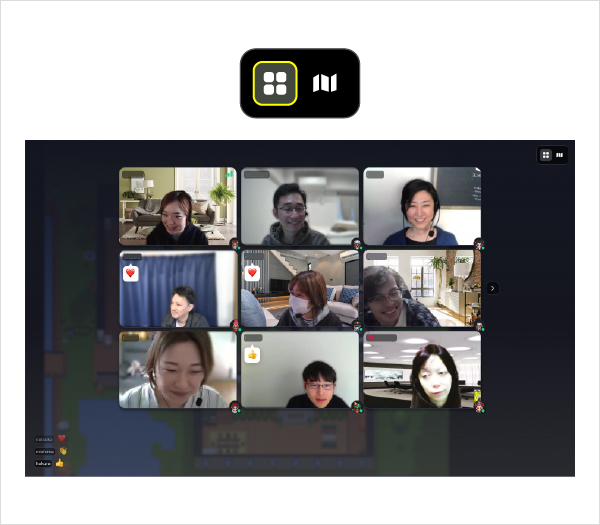
画面の共有
- カメラアイコンの隣にあるモニターのアイコンをクリックすると、画面の共有ができます
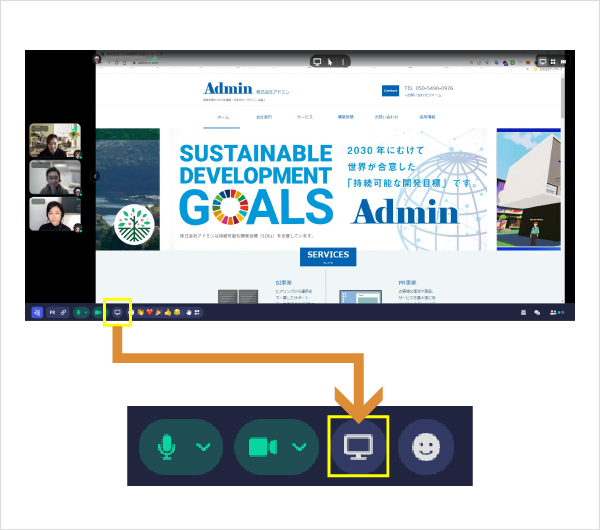
ログアウト(退室)
- 画面右下にある扉のマークか、ウィンドウの [×] 閉じるをクリックでログアウト(退室)ができます。
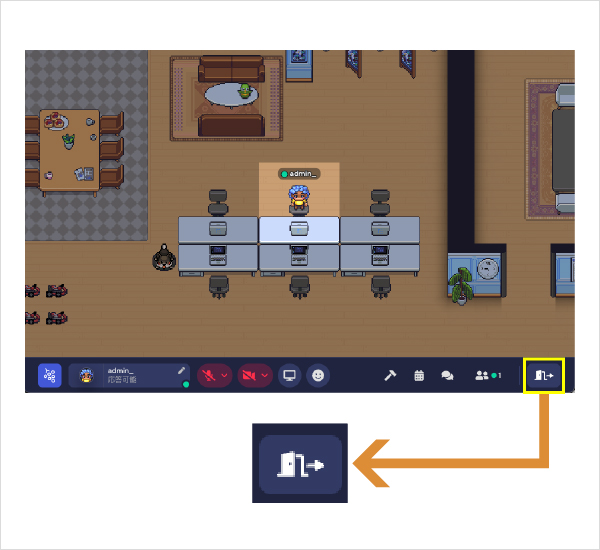
コミュニケーション
会話方法
- 近づくと会話開始
- メンバーに近づくと自動でマイクとカメラが繋がり、距離によって現実世界のように聞こえ方・見え方が変化します。
自分から 5 タイル離れた相手と繋がり始め、お互いの距離が 2 タイル以内になると鮮明になります。
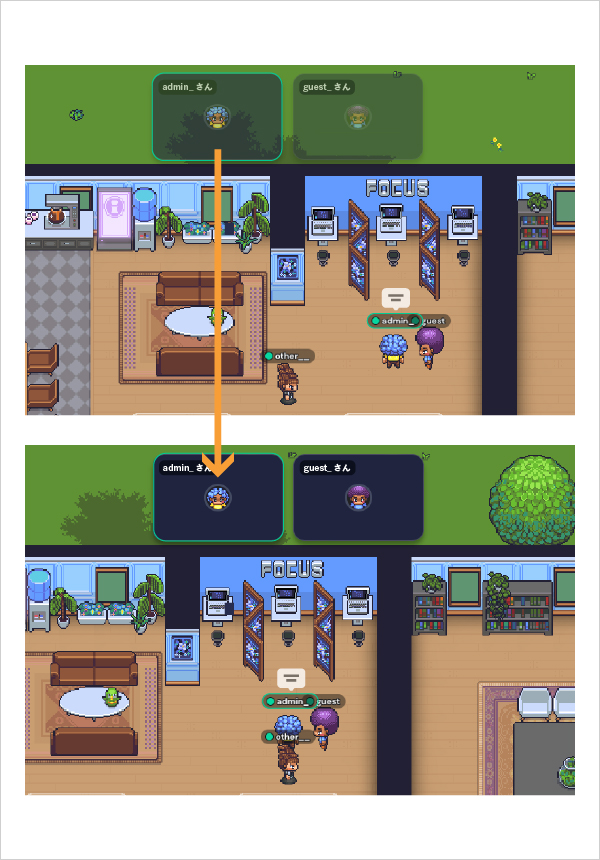
- 離れると会話終了
- メンバーから離れると自動でマイクとカメラが消えて、会話から抜けることができます。
一定の距離があいていれば会話は聞こえません。
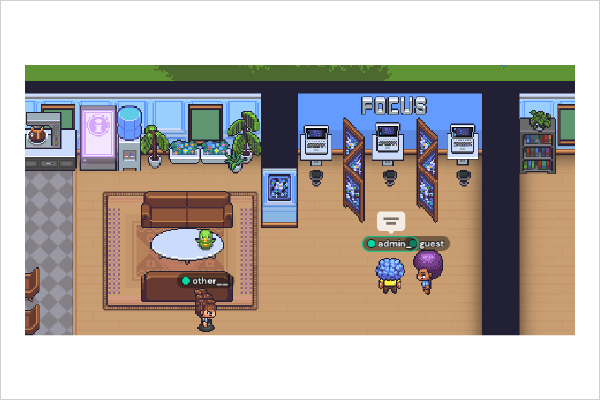
プライベートエリア内での会話
- プライベートエリアに入ると周囲のマップが暗くなります。
エリアの中に入るとエリア内にいるメンバーのみと会話が可能で、周囲には聞こえません。
打ち合わせや会議・相談等に最適です。
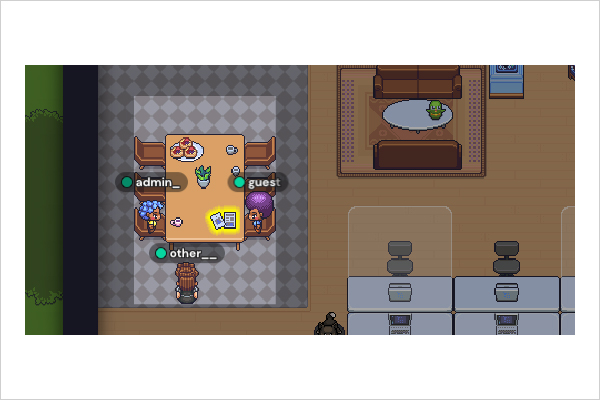
エモート(感情)
- 話しながら画面上でリアクションを取ることも可能です。アバターやカメラ画面にもリアクションが表示されます。
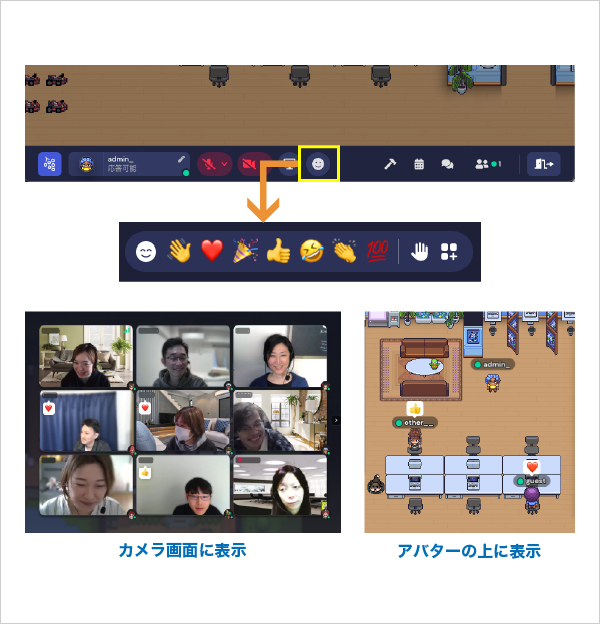
- タイミングが合えば、ハイタッチ等の演出も隠されています!
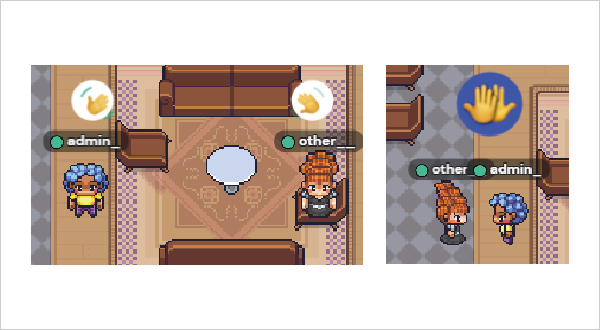
チャット
- 通話の他にチャット機能も付いているので、チャットや絵文字を使って会話やリアクションを行うことも可能です。
チャットする相手は、近くにいる人・全員・個人から選べます。
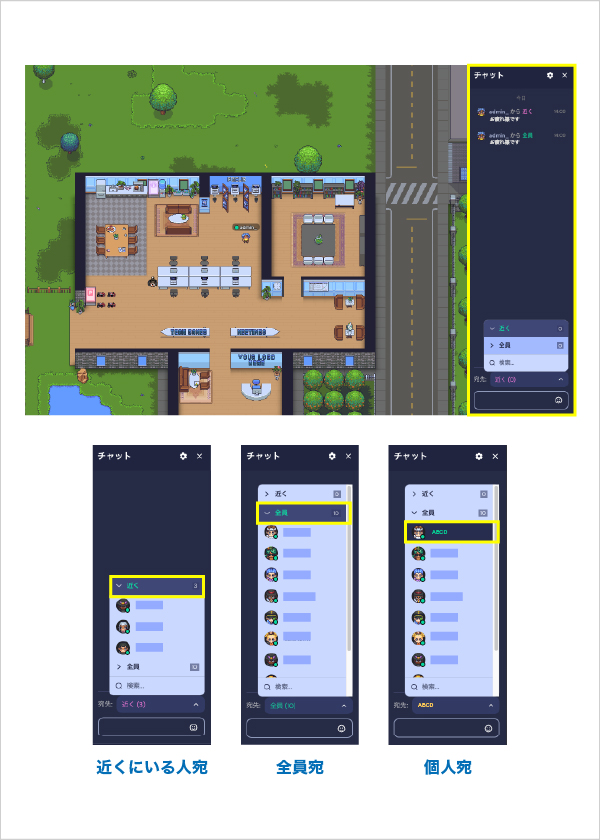
手を振る
- 手を振るアクションで、メンベーへ簡単な挨拶をしたり(手を振り返すことも可能)チャットを開始できます。
[ 歩いていく ] をクリックすると、手を振ってきたメンバーの場所まで自動で移動します。
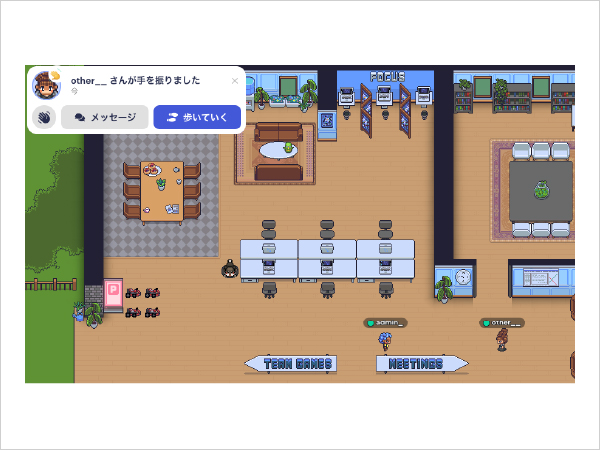
マップ上で見つける
- マップ内を移動せずにメンバーを見つけたい場合は、参加者から検索したいメンバーを選択して [ マップ上で見つける ] を使用すると
そのメンバーがいる場所までの動線が表示されます。画面下に表示される [ 位置特定をやめる ] で終了します。
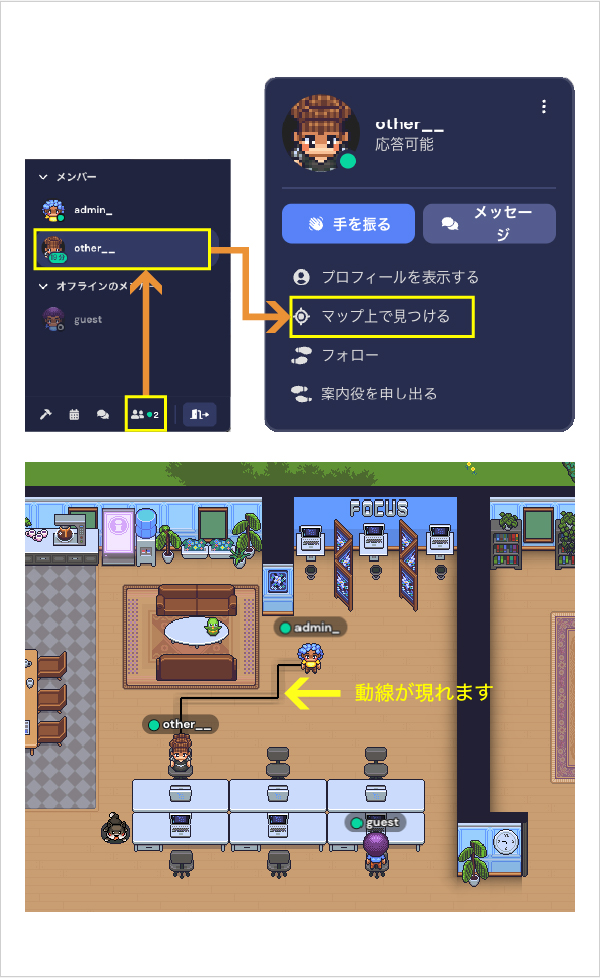
フォロー
- 道案内や歩きながら会話したいときはフォロー機能がおすすめです。
操作しなくてもフォローした相手の後ろを自動で着いていきます。
反対に [ 道案内を申し出る ] は、相手にフォローして(着いてきて)ほしいと要請ができます。
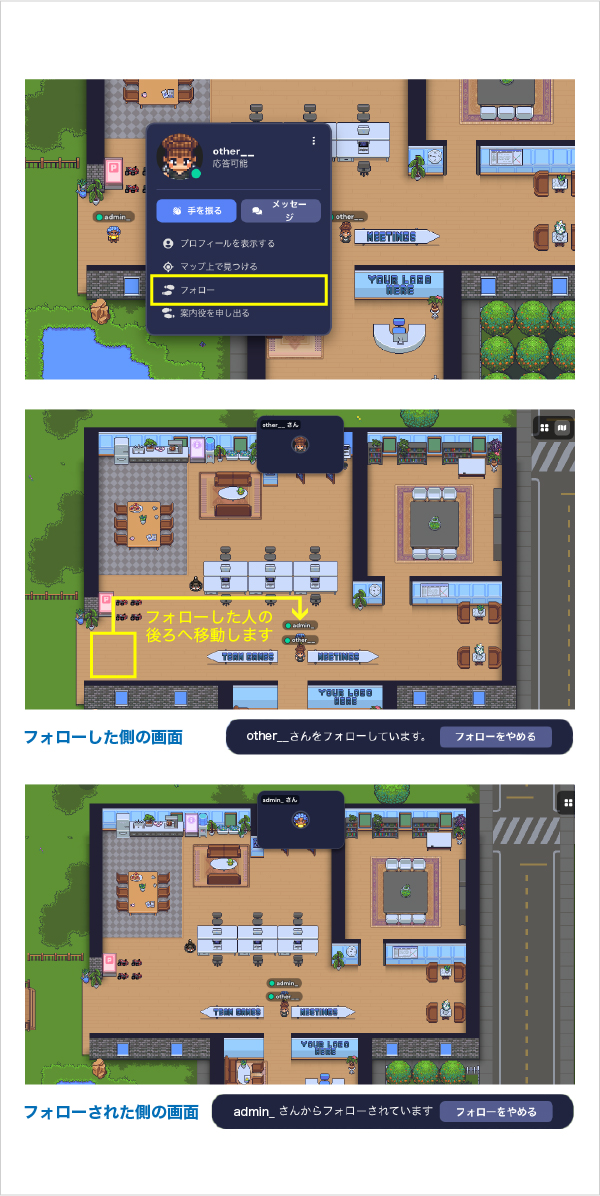
デスク(エリア)で会う
- メンバーをクリックして [◯◯◯で会う ] を選択すると
自分のデスクまたは今いるプライベートエリアに来て欲しいと要請できます。
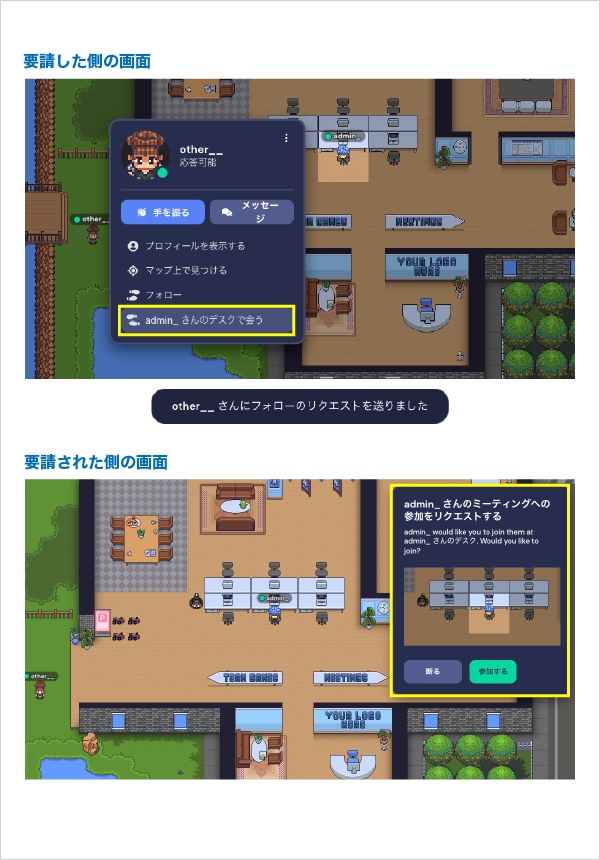
アイテムの設置
※ビルドツールが許可されていることが前提です。
アイテム(オブジェクト)設置
- ビルドツールを使用すると、スペース内にアイテム(オブジェクト)を追加または削除できます。
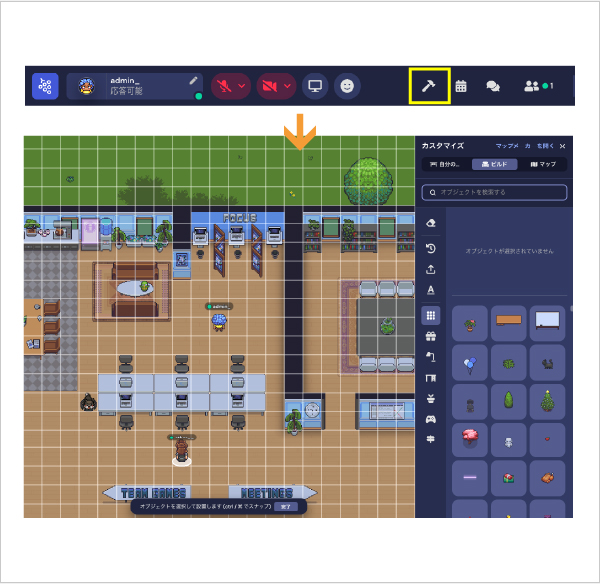
- 配置したいアイテム(オブジェクト)を選択したら、マップ上の任意の場所をクリックして追加します。

- 配置場所が決定したら、画面下にある [ 完了 ] をクリックしてカスタマイズ終了です。
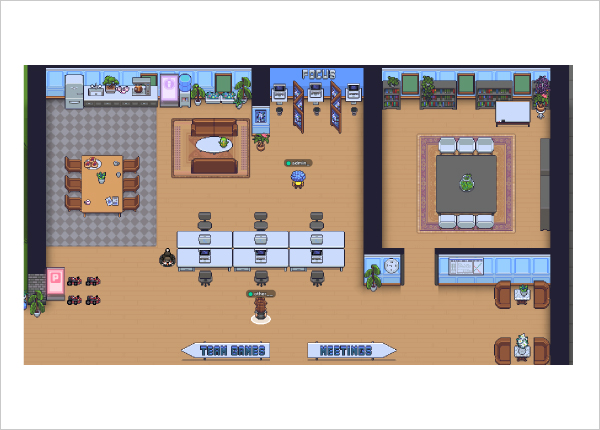
アイテム(オブジェクト)へのリンク設定
- ほとんどのアイテム(オブジェクト)に、Web サイトのリンク設定や動画の表示・再生設定が可能です。
その他に、画像・外部通話・メモ等のリンク設定もできます。
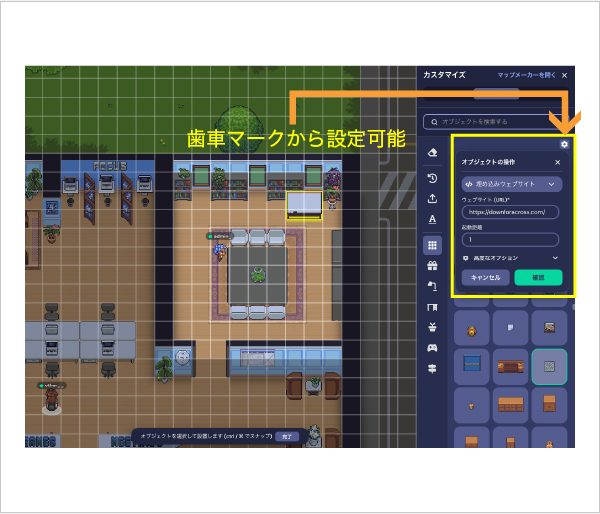
-

-
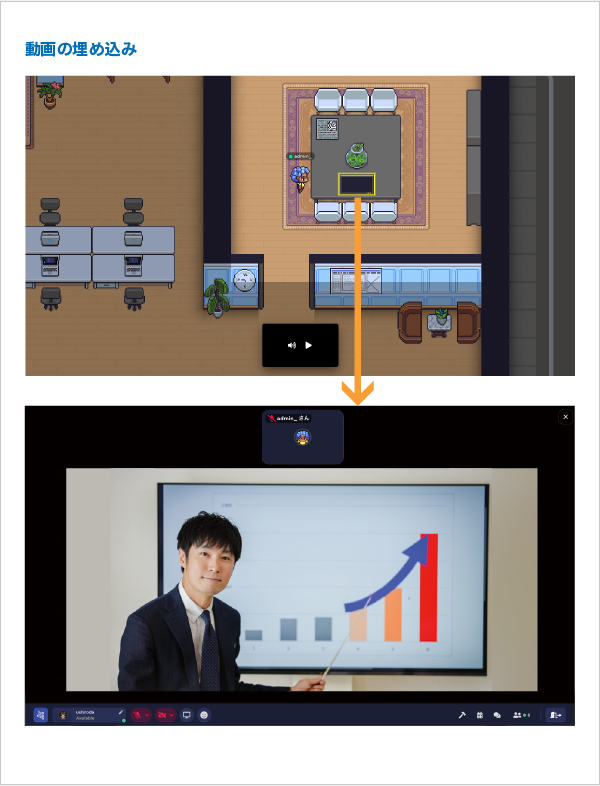
アバター
アバターのカスタマイズ
- 自信を表すアバターのカスタマイズが可能です。髪型や服装・アクセサリーなど細かな設定ができます。
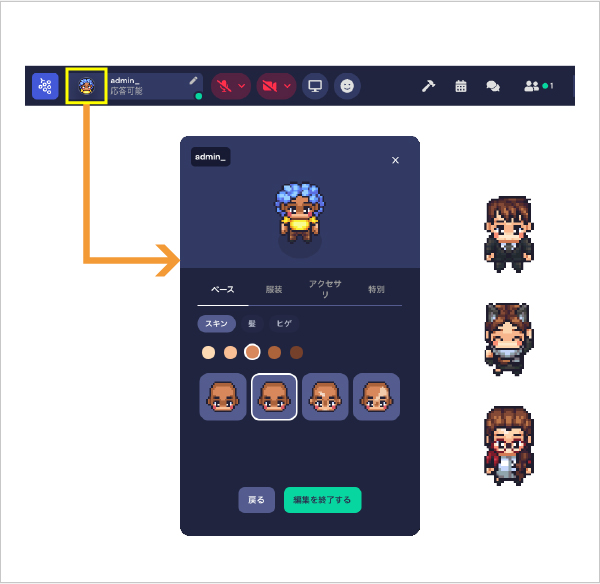
- また、[特別]タブではイベント向けアバターが用意してあり、クリスマスやハロウィンにピッタリのアバターもあります。